How to DM on Discord
Need a hand in sending your first direct message (DM) on one of the fastest growing social media platforms in the world? Getting started is easy and can take as little as a few minutes.
Discord’s not just a community platform for gamers anymore, it’s quickly bringing together friend groups and like-minded people globally through public and private channels for communication.
Starting with a quick intro to Discord, this piece takes you step-by-step through how to DM on Discord for the mobile app, web app, and desktop app.
In this definition...
Sending a Discord DM: Mobile Phone Application
1. Access Your Discord Mobile App and Dashboard
Once you’ve downloaded the app and registered for an account, your screen should look like the left-hand screen in the graphic below.
Users have the option of connecting an existing contact address book but can also start without. With no one to talk with just yet, we need to select the “Add Friend” button.

2. Add Friend via Username and Tag Number
Upon clicking “Add Friend”, you need to know your friend’s username and tag number to send a request. Alternatively, if the friend is physically nearby, the user can scan the friend’s QR code inside the Discord app to make the friend request.
3. Wait for Friend to Accept Request
For your friend, your request arrives in their Discord app with an option to accept or refuse the request. Once accepted, your friend has options to call you by audio or video, or open a direct message where the two can communicate privately.
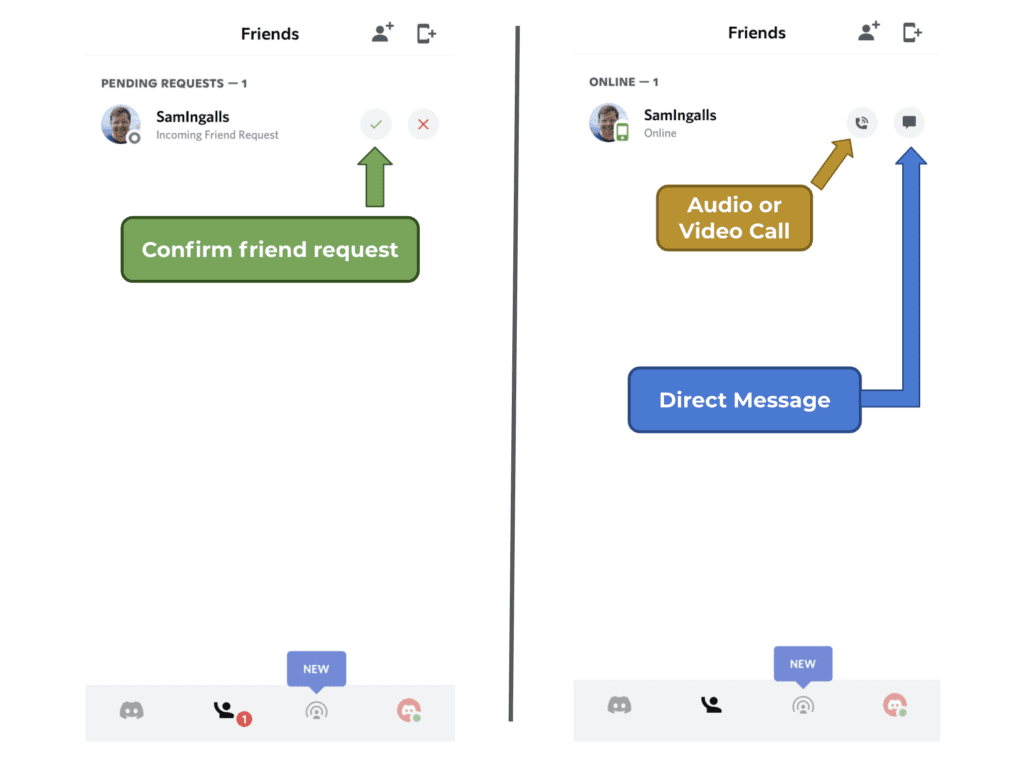
4. Send a Direct Message (DM)
Users cannot send messages to non-friend accounts, so if rejected, the first message will look like the attempt below that went undelivered. Once your friend accepts the request, both users can communicate using Discord’s messaging tools.
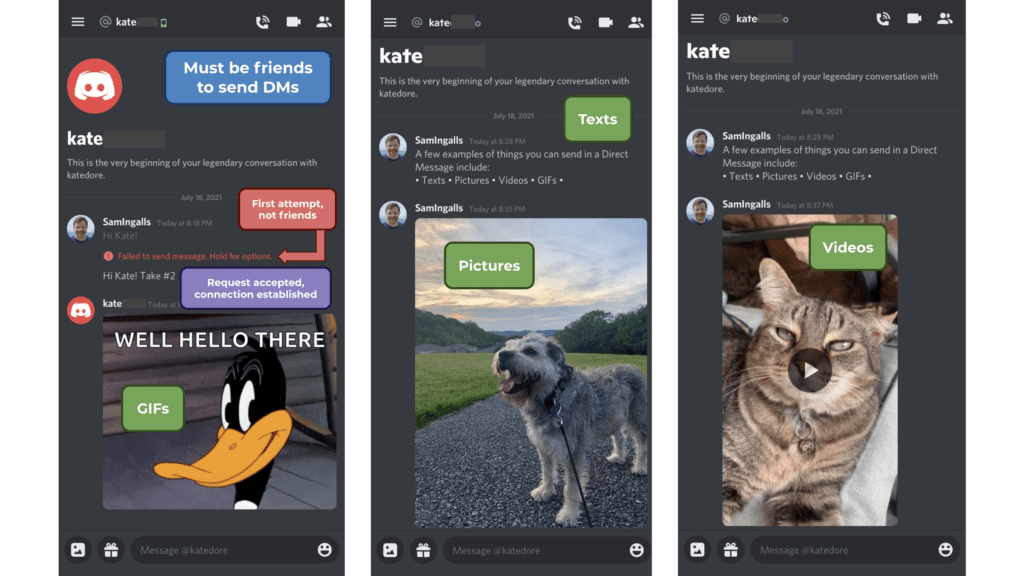
In addition to sending text messages, users can also share GIFs, pictures, videos, emojis, reactions, files, and more.
Here’s how Discord appears on the Android mobile application in a direct message group chat.

Sending a Discord DM: Web Application
1. Access Your Discord Web App and Dashboard
Once registered, users can access their Discord account from their web browser by going to Discord. In the top right-hand corner, users will see a “Login” button. Once redirected to the login page and credentials submitted, users have access to their Discord web app dashboard.
Note: If already logged in from a previous session, the button in the top right will appear as “Open Discord” allowing you to forgo logging in again to access your account.

2. Add Friend via Username and Tag Number
Below is what the Discord dashboard looks like for web app users. To the far left, a toolbar shows the different “servers” users hold membership in and can quickly access. Adjacent to the server channels and toolbar is your list of active conversations and friends.
Users can click the plus icon next to “Direct Messages” and the pop-up window opens for users to insert a username and the hash number of the intended contact. The friend receiving the request can accept the invitation and the conversation begins.

3. Send a Direct Message (DM)
Connected to your friend, both users can communicate using Discord’s messaging features like texts, GIFs, stickers and emojis, documents, pictures, and videos.
All DM tools are found at the bottom of the web app. Starting at the bottom-left corner, you’ll see your personal account status, followed by:
- A plus sign (+) for adding device files like pictures, videos, and documents
- A text bar for drafting text messages via a keyboard before sending
- Additional icons for GIFs, stickers, emojis, and sending gifts

Sending a Discord DM: Desktop Application
1. Access Your Discord Desktop App and Dashboard
Users who want to access Discord without opening a web browser can download the desktop app at discord.com. In the center of the homepage, registered users can click on the “Download for Mac / Windows” to initiate the installation.
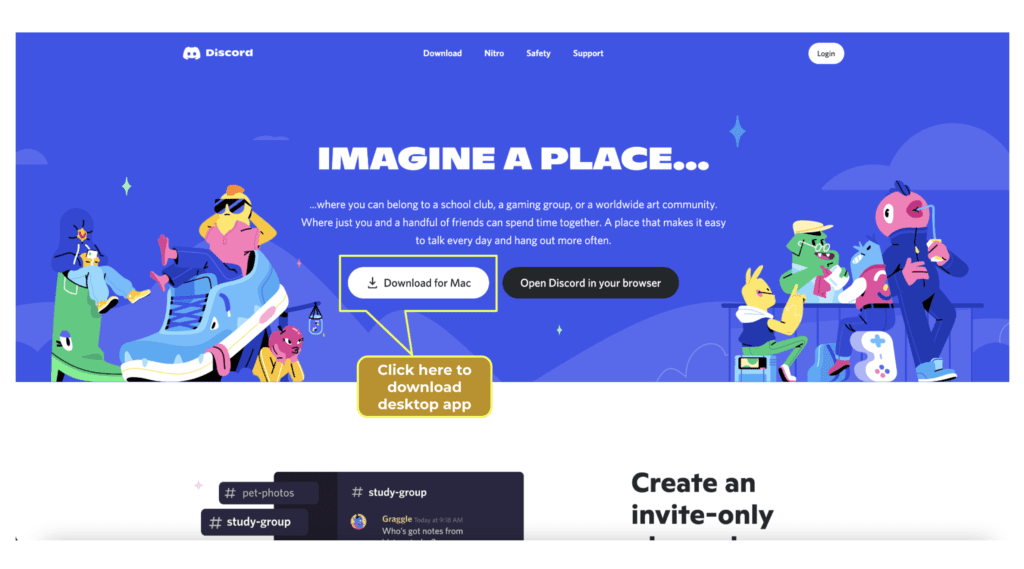
Upon successful installation, registered users have Discord available on their local hard drive for quick access. Access to the application dashboard can stay open until the user logs out.
2. Add Friend via Username and Tag Number
From the dashboard, registered users have quick access to servers they belong to on the left-hand side, followed by their friend’s list. To send a DM and start a new conversation with a friend, users first have to enter the friend’s Discord username and tag number. In the below screenshot, the bright pink square and plus sign next to the “Direct Messages” section opens up for users to submit friend credentials.
Once the remote friend accepts the request, the users’ conversation will appear in the below friends and direct messages list. To send the friend a DM, click on the user’s icon to open the conversation.

3. Send a Direct Message (DM)
Once connected and the conversation is open, users have options to send text messages, pictures, videos, documents, emojis, stickers, and more.
The graphic below shows where users can access the various features including uploading files on the bottom left corner, the text bar for sending written messages, and at the bottom right corner, options for sending gifts, GIFs, stickers, and emojis.
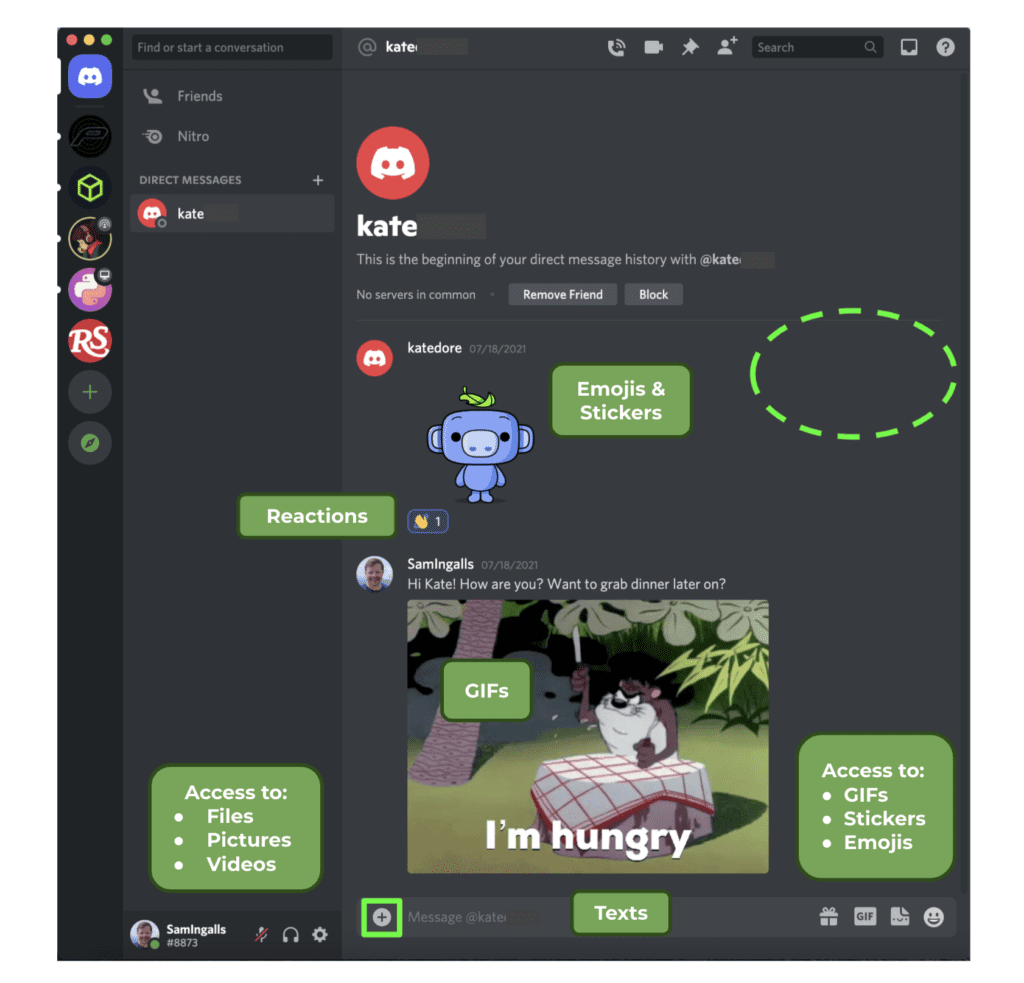
Wondering what that mysterious bright green circle is? Read on to find out. Also – here’s what Discord looks like on Windows PC.
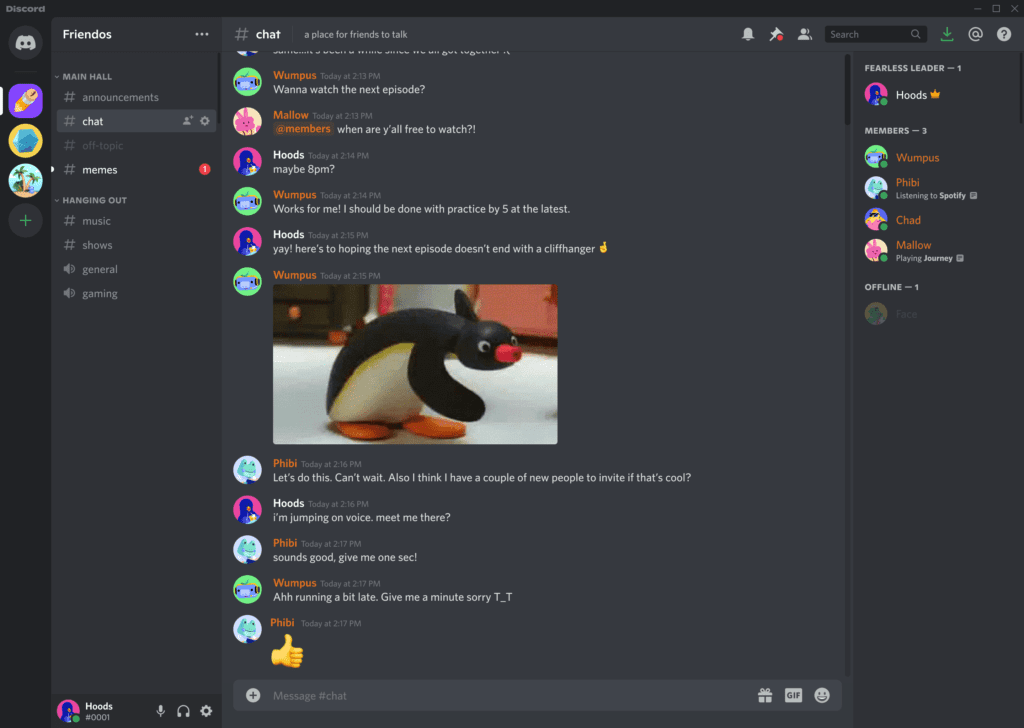
Additional Discord DM Features
In the last graphic, we highlighted the top right corner of the DM because when your cursor navigates over the message, three icons will appear as seen in the below screenshot. From left to right:
- Reactions to DMs with standard and custom emojis are available (face icon)
- Reply by Thread to reply directly to that DM in a thread conversation (arrow icon)
- More Options include pinning, marking unread, and copying DM weblinks (ellipsis)

How to get started on Discord
What Is Discord?
Started in 2015, Discord is a social media platform for free, online voice (VoIP), video, and text communication between individuals and groups, and is available as a web, desktop, mobile, or tablet application. Initially popular among the online gamer community, Discord has grown to support 6.7 million active “servers” (separate group channels), 300+ million registered users, and 140 million monthly active users in 2021.
How Do I Sign Up?
Before sending a DM users naturally must register for an account. Interested users can sign up at Discord to register, use the web application, or download the desktop application. Discord is also available for registration and access on iOS and Android devices.
What Are Discord’s Features?
- Live video screen sharing
- Group and user activity status
- Folders for data storage
- Manage server and DM channels
- Integration with apps and online games

Similar Messaging Platforms
- Facebook Messenger
- Slack
- Signal
- Telegram
- Microsoft Teams

