Home / Definitions
Definitions
List of Windows Operating System Versions & History [In Order]
The Windows operating system (Windows OS) refers to a family of operating systems developed by Microsoft Corporation. We look at...
What are the Five Generations of Computers? (1st to 5th)
Reviewed by Web Webster Each generation of computers has brought significant advances in speed and power to computing tasks. Learn...
Hotmail [Outlook] Email Accounts
Launched in 1996, Hotmail was one of the first public webmail services that could be accessed from any web browser.
Top Definitions
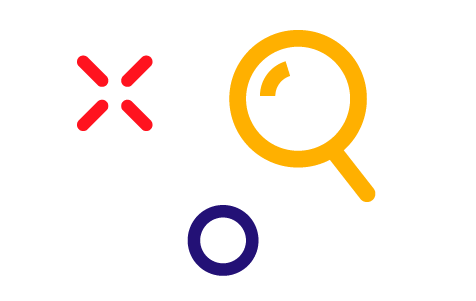
Most Recent
Bitcoin halving
What is the Bitcoin halving? The Bitcoin halving is an event on the Bitcoin protocol, in which the block reward...
P2P VPN
P2P VPN meaning: what’s a peer-to-peer VPN? A P2P VPN is a type of Virtual Private Network that has servers...
ScalaHosting
ScalaHosting is a leading managed hosting provider that offers secure, scalable, and affordable cloud VPS solutions for businesses. It claims...
IT Support Specialist
In the world of digital transformation, organizations are being compelled to integrate technology into their business strategies and operations to...
Managed Services
In the world of digitalization, every business needs to invest in technology to achieve its business objectives cost-effectively. Implementing managed...
Quality Management System Software
A quality management system (QMS) gives businesses tools to maintain thorough enterprise documentation and manage regulatory compliance efficiently. By using...
KPMG
KPMG is a professional services firm that helps its clients with a variety of financial, tax, business development, and technology...
Burn Up vs Burn Down Charts
Burn up and burn down charts are visual representations of progress in the scope of a project, showing the amount...
Hewlett Packard Enterprise (HPE, HP Enterprise)
Hewlett Packard Enterprise (HPE) is a global, edge-to-cloud Platform-as-a-Service (PaaS) company in the IT, internet, software, and services industry. It...
Change Order
When changes need to be made to a project after the project has already been approved by the client, a...
Container Registry Software
Container registry software is designed to store container images while inactive and offers automation features for container management. The software...
Best Managed Security Service Providers (MSSPs)
Organizations of all sizes can outsource their management of security devices and systems to a Managed Security Service Provider (MSSP)....