How to Outline Cells with Borders in Microsoft Excel
Outlining cells with a border in Microsoft Excel is a simple design technique that can take a basic spreadsheet to the next level. There are a few different ways you can add a border and several style considerations that can change the look of the border you choose. Some borders are predefined, but you can also customize them to meet the goals of your spreadsheet.
In this definition...
How to outline cells with borders
- Select the cells you want to outline.

- Select the border menu from the Home tab on the ribbon toolbar.
Alternatively, you can right click the cell(s) you want to outline, select Format Cells, and navigate to the border tab.
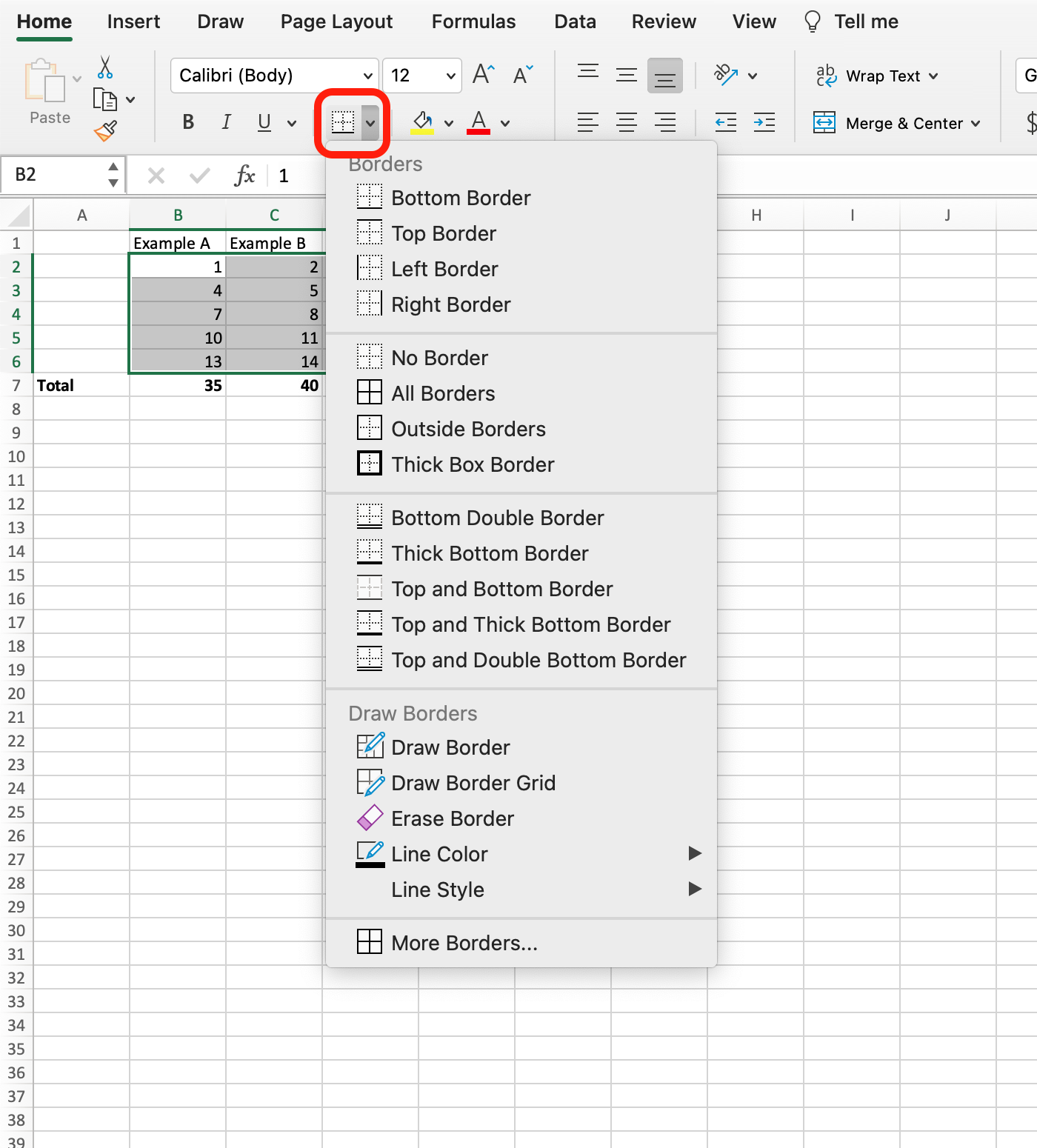
- Select the border option you want to use to outline the cells.
Options include right, left, top, bottom, all outside, and all side borders. You can also select the Draw Border or Draw Border Grid tools to freehand your border placement by selecting the cells around which you want to create a border.

- Adjust the formatting options to change the appearance of the border.
From the border menu, select More Borders… and select the line style, color, and placement you want. A preview of the border will appear in the preview box. Click OK to apply the new border settings.

- Deselect the cells to review the appearance of the border.

Why you should use borders in Excel
There are many reasons why you might want to use a border in Excel. Borders can separate sections of data to group similar items. You can also use borders to emphasize specific cells so the reader’s eye is automatically drawn to the most important information as quickly as possible.
In general, borders are an effective way to add your brand identity to a spreadsheet. You can add a custom color hex code to the color selection tool in Excel, which means you can make the border around specific cells match the colors in your company’s logo or brand guidelines.
Border outline keyboard shortcuts for Excel
You can use the keyboard shortcuts for Windows and macOS in the table below to outline selected cells with a border:
| Action | Windows Shortcut | macOS Shortcut |
| Add border on all sides | Ctrl+Shift+& (ampersand) | Command+Option+0 |
| Add or remove border left | Alt+L | Command+Option+left arrow |
| Add or remove border right | Alt+R | Command+Option+right arrow |
| Add or remove border top | Alt+T | Command+Option+up arrow |
| Add or remove border bottom | Alt+B | Command+Option+down arrow |
| Remove border on all sides | Ctrl+Shift+_ (underscore) | Command+Option+_ (underscore) |