How to Reboot Your Mac Computer
If your Mac computer is behaving strangely, it may be time for a reboot. There are a few different ways you can accomplish this troubleshooting task, depending on your level of technical expertise and how your computer is responding. This guide explains the circumstances that might call for a reboot and how to reboot your Mac computer.
In this definition...
When to reboot your Mac
Rebooting is a common step in many troubleshooting processes. If your screen becomes frozen, for example, or if your cursor becomes a Spinning Pinwheel of Death, rebooting your Mac will clear up the traffic jams that are causing your computer to perform slowly. Before rebooting, you should try restarting individual applications to determine if the issue is impacting the entire computer.
Additionally, most Mac experts advise users to shut down their computers every two to three days. Doing this will erase your computer’s operational memory and make it run more efficiently. A full reboot will shut down your computer and restart it so you can get back to work almost immediately.
4 ways to reboot your Mac
There are four primary ways you can reboot your Mac computer:
- Reboot through the menu bar.
Click the Apple icon in the top left corner of your Mac screen. Select Restart… from the dropdown menu. Your computer will shut down automatically and restart after a few minutes.
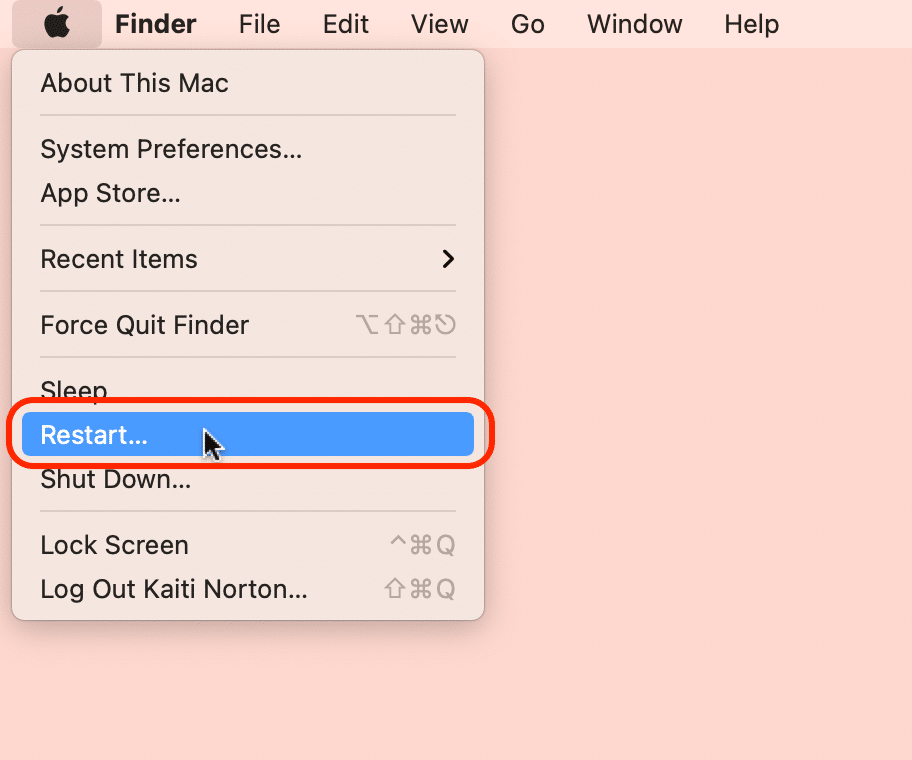
- Reboot from keyboard command.
(Note: This option does not work with Touch ID sensors.)
Press the Control+Power button or Control+Eject keys at the same time. Select the Restart button in the window that appears. Your computer will shut down immediately and restart after a few minutes.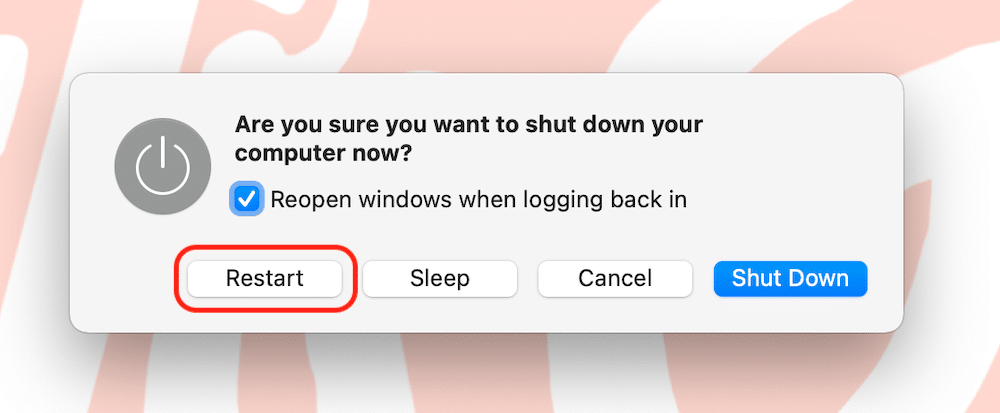
- Reboot from terminal.
(Note: This option is not ideal for users who are unfamiliar with using a command-line interface.)
Open the Terminal application. Run the Sudo shutdown -r now command. If you’d like to schedule a reboot for a future time, replace “now” with the specified number of minutes in the future you would like to perform the shutdown. Press the Enter key and enter your password when prompted. Your computer will shut down at the specified time. Once your computer has shut down completely, wait a few seconds then press and hold the power button to reboot your computer.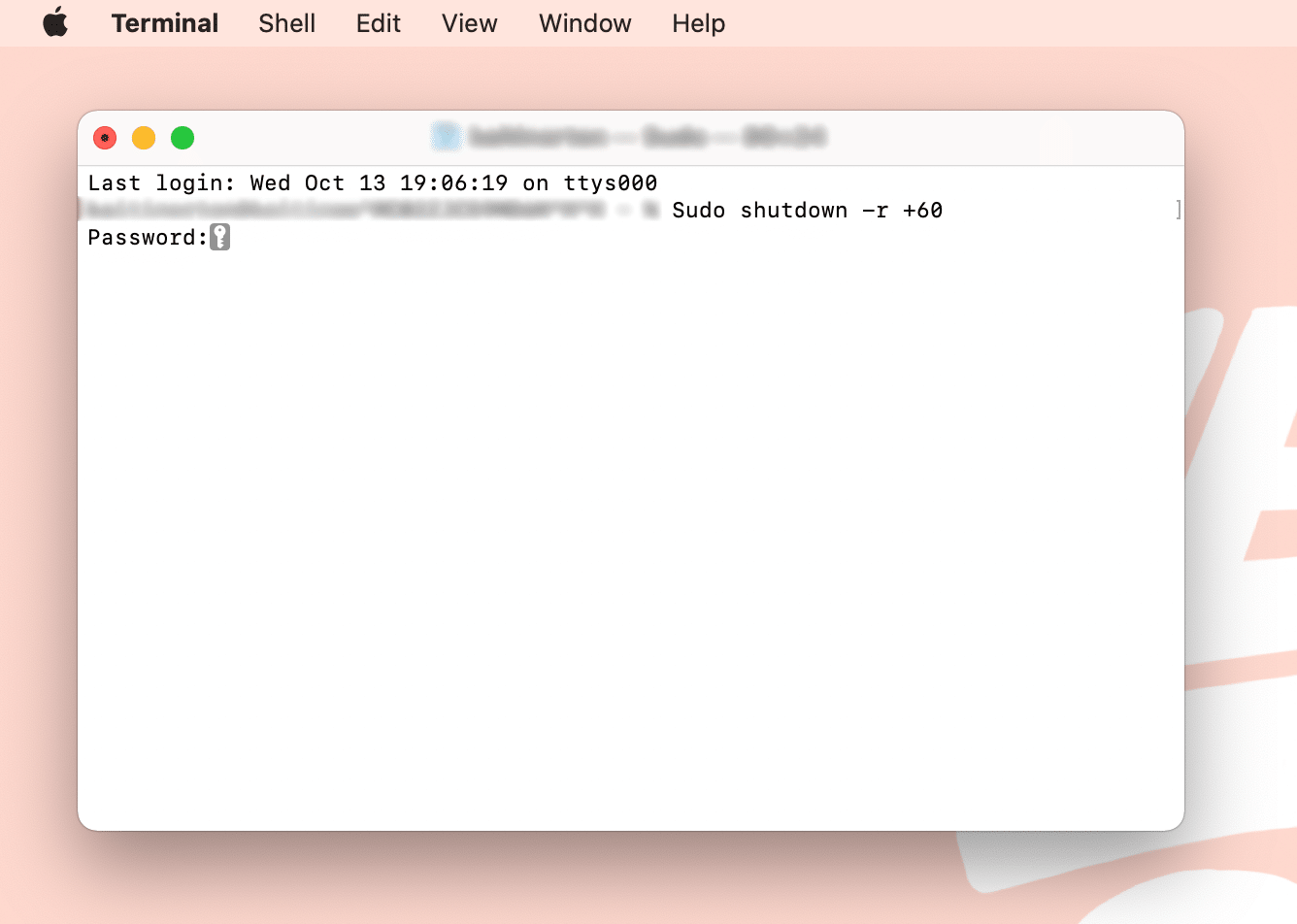
- Force a reboot.
(Note: Choosing this option may cause you to lose any unsaved work. Additionally, this option does not work with Touch ID sensors.)
Press Control+Command+Power button or Control+Command+Eject keys at the same time. Your computer will immediately shut down and restart after a few minutes. - Reboot from a manual shutdown.
(Note: Only use this option as a last resort if the other options do not work.)
Press and hold the power button until your computer shuts down. Wait a few seconds, then press and hold the power button again to reboot your computer.